¿Cómo crear una máquina virtual?
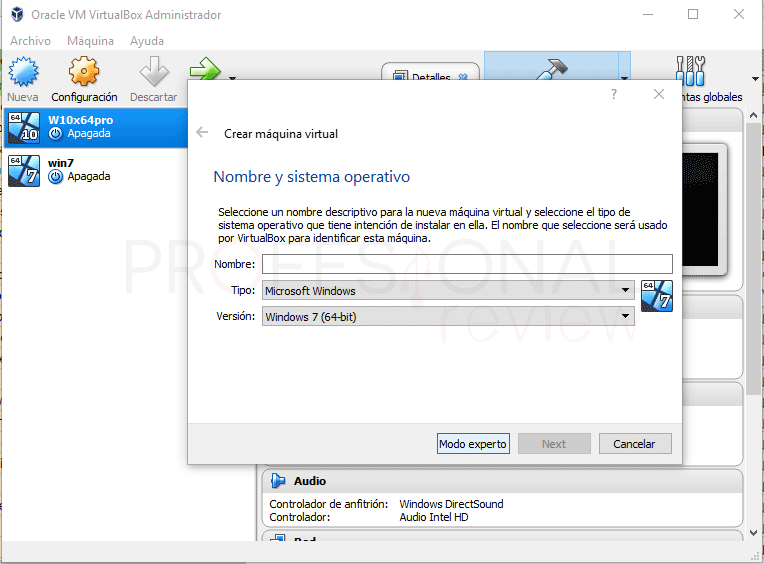
En la era de la tecnología, cada vez es más común trabajar con máquinas virtuales. Estas son herramientas que nos permiten tener un sistema operativo completo dentro de nuestro propio equipo, sin la necesidad de tener un hardware separado. En este artículo, te enseñaremos paso a paso cómo crear tu propia máquina virtual, y cómo sacar el máximo provecho de esta herramienta realmente útil.
Una máquina virtual es una copia virtual de una computadora física. Se puede considerar como un 'ordenador dentro de otro ordenador'. Esto significa que tienes la capacidad de tener múltiples sistemas operativos dentro de un solo dispositivo físico, y ejecutarlos simultáneamente sin problemas. Esta virtualización es especialmente valiosa para los desarrolladores y profesionales de IT, ya que permite probar diferentes configuraciones y entornos de trabajo sin afectar su propia máquina.
Leer También: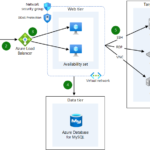 Uso de API para controlar máquinas virtuales remotamente
Uso de API para controlar máquinas virtuales remotamente1. Descarga e instala un programa de máquina virtual.
El primer paso para crear una máquina virtual es elegir un programa adecuado. Hay varios programas populares disponibles, como VirtualBox, VMWare o Hyper-V. Estos programas son gratuitos o tienen una versión gratuita que ofrece la mayoría de las funcionalidades necesarias para crear y ejecutar máquinas virtuales. Para este artículo, utilizaremos VirtualBox, ya que es fácil de instalar y usar.
- Ve al sitio web de VirtualBox (https://www.virtualbox.org) y descarga la versión adecuada para tu sistema operativo. Asegúrate de obtener la última versión disponible.
- Ejecuta el archivo de instalación y sigue las instrucciones en pantalla para completar la instalación.
2. Crear una nueva máquina virtual.
Una vez que hayas instalado VirtualBox, estás listo para crear tu primera máquina virtual:
Leer También: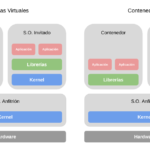 Implementación de contenedores en máquinas virtuales
Implementación de contenedores en máquinas virtuales- Abre VirtualBox haciendo clic en el icono en tu escritorio o buscándolo en tu menú de inicio.
- En la ventana principal de VirtualBox, haz clic en el botón 'Nuevo' para crear una nueva máquina virtual.
- Selecciona un nombre para tu máquina virtual y elige el tipo de sistema operativo que desees instalar. VirtualBox tiene preconfiguraciones para muchos sistemas operativos populares, como Windows, Linux y macOS.
- Elige la cantidad de memoria RAM que deseas asignar a tu máquina virtual. Esto dependerá de tus necesidades y de los recursos disponibles en tu computadora física.
- Crea un disco duro virtual para tu máquina virtual. Puedes seleccionar la opción 'Crear un nuevo disco duro virtual ahora' y seguir las indicaciones para especificar el tamaño y el tipo de archivo.
- Finalmente, haz clic en el botón 'Crear' para finalizar la creación de la máquina virtual.
3. Instalar un sistema operativo en la máquina virtual.
Una vez creada la máquina virtual, es hora de instalar un sistema operativo en ella:
- Haz clic con el botón derecho en la máquina virtual recién creada y selecciona la opción 'Configuración'.
- En la ventana de configuración, ve a la pestaña 'Almacenamiento' y selecciona el icono del CD/DVD vacío en el controlador IDE primario.
- Haz clic en el icono del CD/DVD en la parte derecha y selecciona 'Elegir un disco virtual'.
- Selecciona la imagen de disco ISO del sistema operativo que deseas instalar y haz clic en 'Aceptar'.
- Ahora puedes iniciar la máquina virtual haciendo clic en el botón 'Iniciar' en la ventana principal de VirtualBox.
- Sigue las instrucciones de instalación del sistema operativo como lo harías en una computadora física.
4. Configurar opciones adicionales
Una vez que hayas instalado el sistema operativo en tu máquina virtual, puedes configurar diferentes opciones adicionales para adaptarla a tus necesidades:
Leer También: Automatización de tareas en máquinas virtuales
Automatización de tareas en máquinas virtuales- Configuración de red: VirtualBox te permite elegir entre varias opciones de red para tu máquina virtual, como la conexión a Internet compartida o una red interna. Puedes acceder a estas configuraciones desde la pestaña 'Red' en la ventana de configuración de la máquina virtual.
- Compartir carpetas: Puedes configurar la máquina virtual para que comparta archivos con tu computadora física. Esto es especialmente útil si necesitas transferir archivos entre los dos sistemas. Puedes habilitar esta función desde la pestaña 'Carpetas compartidas' en la ventana de configuración de la máquina virtual.
- Configurar dispositivos: VirtualBox te permite configurar una amplia gama de dispositivos virtuales, como tarjetas de sonido y video, controladores USB y mucho más. Puedes acceder a estas configuraciones desde la pestaña 'Dispositivos' en la ventana de configuración de la máquina virtual.
5. Utilizar tu máquina virtual
Ahora que has creado y configurado tu máquina virtual, es hora de comenzar a usarla:
- Para iniciar la máquina virtual, abre VirtualBox y haz doble clic en la máquina virtual que deseas usar.
- La máquina virtual se abrirá en una nueva ventana. Puedes interactuar con ella de la misma manera que lo harías con una computadora física.
- Cuando hayas terminado de usar la máquina virtual, cierra la ventana para apagarla correctamente.
Conclusión
Crear una máquina virtual puede ser una excelente manera de tener acceso a múltiples sistemas operativos en un solo equipo. Siguiendo los pasos mencionados en este artículo, podrás crear tu propia máquina virtual y aprovechar al máximo esta herramienta valiosa. Recuerda siempre utilizar software de virtualización confiable, y asegúrate de tener suficiente capacidad de hardware para ejecutar múltiples sistemas operativos simultáneamente.
Deja una respuesta
Artículos más Leidos: