Paso a Paso: Creación de Máquinas Virtuales en VirtualBox

En el ámbito de la tecnología, las máquinas virtuales se han vuelto una herramienta fundamental para probar, desarrollar y ejecutar aplicaciones de forma aislada y segura. VirtualBox es una opción popular para la creación de máquinas virtuales, ya que es gratuito, de código abierto y compatible con una amplia gama de sistemas operativos. En este artículo, te guiaré paso a paso en el proceso de creación de máquinas virtuales en VirtualBox, desde la instalación hasta la configuración de opciones avanzadas.
Antes de comenzar, es importante entender qué es una máquina virtual. Una máquina virtual es un software que emula un hardware específico y permite ejecutar un sistema operativo dentro de otro sistema operativo. Esto significa que puedes tener múltiples sistemas operativos en una misma computadora física, cada uno de ellos funcionando de manera independiente y aislada.
1. Instalación de VirtualBox
El primer paso para crear una máquina virtual en VirtualBox es descargar e instalar el programa en tu computadora. VirtualBox está disponible para Windows, macOS y Linux, por lo que debes seleccionar la versión adecuada para tu sistema operativo. Una vez descargado el instalador, ejecútalo y sigue las instrucciones del asistente de instalación para completar el proceso.
1.1 Requisitos del sistema
Antes de instalar VirtualBox, es importante verificar que tu computadora cumpla con los requisitos de hardware mínimos. Asegúrate de tener suficiente memoria RAM y espacio en disco para alojar las máquinas virtuales que desees crear. Además, es recomendable contar con un procesador compatible con virtualización, ya que esto mejorará el rendimiento de las máquinas virtuales.
Una vez instalado VirtualBox, puedes ejecutarlo desde el menú de inicio o el escritorio de tu sistema operativo. Asegúrate de tener privilegios de administrador, ya que algunos ajustes y configuraciones requerirán de estos permisos.
2. Creación de una máquina virtual
Una vez que tienes VirtualBox instalado en tu computadora, es momento de comenzar a crear una máquina virtual. Sigue los siguientes pasos:
Leer También:10 Consejos para Optimizar el Rendimiento de tus Máquinas- Paso 1: Abre VirtualBox y haz clic en el botón "Nuevo" en la barra de herramientas.
- Paso 2: En el asistente de creación de máquinas virtuales, ingresa un nombre para tu máquina virtual y selecciona el tipo de sistema operativo que deseas instalar. VirtualBox ofrece una amplia variedad de opciones, incluyendo Windows, Linux, macOS y otros sistemas operativos menos conocidos.
- Paso 3: Selecciona la cantidad de memoria RAM que deseas asignar a tu máquina virtual. Asegúrate de no asignar más memoria de la disponible en tu computadora, ya que podría afectar el rendimiento general del sistema.
- Paso 4: Crea un disco duro virtual para tu máquina virtual. Puedes elegir entre crear un nuevo disco o utilizar uno existente. Si seleccionas la opción de crear un nuevo disco, deberás indicar el tipo de archivo de imagen de disco que deseas utilizar (por ejemplo, VDI o VMDK) y el tamaño del disco.
- Paso 5: Configura las opciones adicionales para tu máquina virtual, como la cantidad de núcleos de procesador, la aceleración gráfica y las opciones de red.
- Paso 6: Haz clic en el botón "Crear" para finalizar el proceso de creación de la máquina virtual.
Una vez completados estos pasos, tendrás una máquina virtual lista para ser configurada y utilizada.
3. Configuración de la máquina virtual
Después de crear una máquina virtual en VirtualBox, es importante configurarla según tus necesidades. Algunas configuraciones comunes incluyen:
- Asignación de recursos: Puedes ajustar la cantidad de memoria RAM, la cantidad de núcleos de procesador y otros recursos asignados a la máquina virtual.
- Dispositivos de almacenamiento: Puedes agregar y configurar discos duros virtuales adicionales, así como utilizar imágenes ISO para instalar sistemas operativos o aplicaciones en la máquina virtual.
- Red: Puedes configurar la conexión de red de la máquina virtual, ya sea utilizando una interfaz de red virtual interna, una conexión de puente o una conexión NAT.
- Configuraciones avanzadas: VirtualBox ofrece una amplia variedad de configuraciones avanzadas, como la activación de la aceleración gráfica 3D, la habilitación de la virtualización anidada y la configuración de opciones de rendimiento.
Para acceder a la configuración de una máquina virtual en VirtualBox, selecciona la máquina virtual en la lista de la izquierda y haz clic en el botón "Configuración" en la barra de herramientas.
4. Instalación de sistema operativo en la máquina virtual
Una vez que tienes tu máquina virtual configurada, es hora de instalar un sistema operativo en ella. Este proceso será similar a instalar un sistema operativo en una computadora física, pero con algunas diferencias adicionales.
Para instalar un sistema operativo en una máquina virtual en VirtualBox, necesitarás tener una imagen ISO del sistema operativo que deseas instalar. Puedes descargar estas imágenes desde el sitio web oficial de cada sistema operativo o utilizar imágenes ISO de instalación previamente guardadas.
Para comenzar la instalación:
Leer También:Herramientas Imprescindibles para Gestionar Múltiples- Paso 1: Selecciona la máquina virtual en VirtualBox y haz clic en el botón "Iniciar" en la barra de herramientas.
- Paso 2: En la ventana de la máquina virtual, selecciona la imagen ISO del sistema operativo que deseas instalar como medio de arranque.
- Paso 3: Haz clic en "Iniciar" para iniciar la máquina virtual y comenzar el proceso de instalación del sistema operativo.
- Paso 4: Sigue las instrucciones en pantalla proporcionadas por el sistema operativo para completar la instalación.
Una vez finalizada la instalación, tu máquina virtual estará lista para ser utilizada con el sistema operativo recién instalado.
5. Uso de la máquina virtual
Una vez que tienes una máquina virtual configurada y un sistema operativo instalado en ella, puedes comenzar a utilizarla como una computadora virtual. Puedes ejecutar aplicaciones, experimentar con configuraciones y realizar pruebas sin afectar tu sistema operativo principal.
Para acceder a una máquina virtual en VirtualBox, simplemente selecciona la máquina virtual en la lista de la izquierda y haz clic en el botón "Iniciar". La máquina virtual se abrirá en una ventana separada y podrás utilizarla como cualquier otra computadora.
Recuerda que las máquinas virtuales tienen algunas limitaciones, como el rendimiento que puede ser ligeramente inferior al de una computadora física y la dependencia de los recursos disponibles en tu sistema. Sin embargo, son una gran opción para probar y experimentar sin afectar tu sistema operativo principal.
Conclusión
La creación de máquinas virtuales en VirtualBox es un proceso relativamente sencillo que te permite ejecutar sistemas operativos de forma aislada y segura en tu computadora. Desde la instalación hasta la configuración y el uso de la máquina virtual, este artículo ha guiado paso a paso en todo el proceso. Con VirtualBox, puedes crear y utilizar múltiples máquinas virtuales para diversos propósitos, como desarrollo, pruebas y ejecución de aplicaciones en un entorno controlado.
Espero que esta guía te haya sido útil y que te sientas cómodo creando y utilizando máquinas virtuales en VirtualBox. ¡Aprovecha al máximo esta herramienta poderosa y versátil!
Leer También: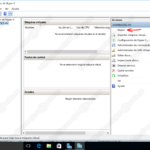 Guía Rápida para Crear y Administrar Máquinas Virtuales
Guía Rápida para Crear y Administrar Máquinas VirtualesDeja una respuesta
Artículos más Leidos: